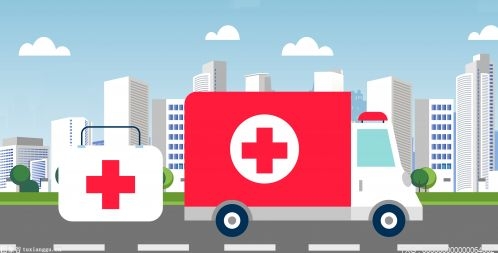不知道你有没有遇到过,PPT 做完一共就十几二十页,但是大小却有几十甚至几百兆。
结果因为文件太大,换台配置不太行的电脑播放,就特别卡顿。
或者在简历报名、比赛上传的时候,规定限制了文件的大小。
又或者,我们上传邮件附件,以及发送文件的时候,总被提示文件太大。
更极端但又很常见的,天猫入驻的 PPT,要求必须 3M 以内大小。
那么,为了方便使用,我们就需要压缩 PPT 的体积。
说实话,这是一个被很多人写过的方面,但是很多教程写的并不全面。
因为影响 PPT 文件大小的因素很多,导致很多人在实际操作的时候,压缩的效果并不理想。
于是会想到去 *** 求助,而 *** 压缩一份 PPT 的价格是 10 元。
最关键吧,还不一定能压缩成功。
而我这么多年来,给客户压缩的 PPT 文件,少说也有几百份了。
今天,就把 PPT 压缩的完整手法思路,合盘托出。
学会了的话,帮忙顺手压缩一份文件,10 元到手加鸡腿,香不香!
文章的头图,我一般都是在 PPT 里 *** 的,咱就用这份 PPT 文件来示范吧。
可以看到,这份 PPT 一共有 36 页。
而文件的大小,却有 321 兆,真实工作中使用,这么大的文件,肯定是不行的。
在压缩这份 PPT 之前,我们首先想一想:
是哪些东西,让 PPT 的体积这么大呢?
咱们理一理,就能知道,PPT 大概由下面这些东西构成:
基本的框架代码,基本的文字内容,PPT中的矢量形状,不同的图表与图示,各种切换与动画效果,文字的字体与效果,插入的图片素材,插入的媒体素材,嵌入的文档,不同的母版版式,元素的各种参数与效果。
需要压缩 PPT 的话,就得从上面这些内容入手。
首先,基本的框架代码,基本的文字内容,矢量形状,图表图示以及切换与动画效果,这些内容大部分都是压缩不了的。
为啥呢,因为他们大部分都是自带的,动画啥的只要有对应的代码参数,就能表现出来,压缩文件没办法减少这些内容的代码量。
文字和矢量形状也是一样,本身已经是用最少的代码量去存储表现了,几乎没法压缩。
接下来,咱们就从剩下的影响因素,逐个进行压缩操作。
压缩文字的字体与效果
做 PPT 的时候,为了更加美观,可能会使用不同的字体。
我们点开【文件】-【信息】-【属性】-【内容】,可以看到这份 PPT 使用过的字体。
为了让特殊字体能在其他电脑上正常呈现,我们通常会考虑嵌入字体。
依次点击【文件】-【选项】,之后点击【保存】菜单,可以看到字体嵌入的选项:
这份 PPT 勾选了【嵌入所有字符】,也就是把用到的字体文件,全部完整的嵌入到 PPT 里面了,方便随时修改。
为了压缩文件体积,只能做出牺牲让步了。
我们勾选嵌入部分字符试试:
因为每个字体文件,都包含超多字符,但 PPT 中并不会用到所有的文字。
这个选项,就是只嵌入咱们用过的字符,没用到的字符就不嵌入了,这样文件肯定能小一点吧?
确定后,按 Ctrl S 保存一下,再查看文件信息,看下现在有多大。
可以看到,这个时候文件只有 290 兆了,小了 31 兆。
为了进一步压缩,咱们还可以取消字体嵌入,只要演示的时候,把字体文件另外发送过去就好了。
去掉字体嵌入,保存后,咱们再看下文件的大小:
只有 254 兆了,是不是很管用?
可是有时候,总不能把字体文件发给领导,让他自己安装吧?
所以,如果文件已经定稿,后面不用再修改了。
还可以把文字,都转换成矢量形状,这样既可以保留字体效果,又不用嵌入字体。
上面这页,就是把文字内容矢量化了。
压缩图片素材
图片素材,是 PPT 里面的大头了,压缩的方面也比较多。
首先,我们演示的时候,只是看页面内的东西,那超出页面外的部分,就可以删掉。
比如下图,右侧的参考图可以删掉:
我们可以直接一页页删,也可以使用 iSlide 插件,点击【PPT瘦身】
把页面之外的内容全部删掉,保存后,查看文件大小:
只有 244 兆了,又小了 10 兆。
进一步探索,有时候我们会裁剪图片,使用合适恰当的部分。
如果裁剪后没压缩,被裁剪的部分,其实只是隐藏了起来,但是信息还存储在 PPT 里面。
就像下图这样,点开裁剪,依然可以看到外围的图片。
我们选中图片,点击【图片工具】-【压缩图片】
在打开的窗口中,勾选删除已裁剪区域,并把仅应用于此图片取消勾选。
我们再查看之前的图片,点击裁剪,就会发现外围的区域消失了。
依旧保存后,查看一下文件大小信息:
很给力,只剩下 158 兆,但还是很大咋办?
一般我做 PPT 都喜欢用高清图片,但实际工作中,并不需要那么高清的。
所以,为了压缩文件大小,咱们是不是可以:牺牲一下图片质量呢?
首先,依次点击【文件】-【选项】-【高级】,查看【图片大小和质量】
把不压缩图像取消勾选,并把默认分辨率调低,这里试试 96 ppi 的选项。
这样后面插入图片,默认分辨率就很低。
还是打开图片压缩选项,分辨率选择 96 后点击确定。
保存文件后,查看文件的大小:
这个时候,文件只有 119 兆了。
这个操作,同样也可以使用 iSlide 插件的瘦身功能:
思路是一样的,操作的话看个人喜好了。
如果做 PPT 之前,就考虑到要压缩文件,那插入图片的时候,更好使用 JPG 格式的图,减少使用 PNG 格式。
因为 JPG 格式本身已经压缩过了,相同尺寸的图片,体积会小很多。
除此之外,有些 PPT 里面会有 GIF 动图,有时候一张动图就几十兆。
而使用自带的压缩功能,又无法压缩动图。
所以,建议在做的时候,先把动图压缩一下,缩小动图的比例,或者减少关键帧。
这份 PPT 没用到 GIF 动图,就不详细操作了。
压缩动图,推荐使用一款软件:ScreenToGif
这款软件可以批量减少关键帧,而且可以修改动图的尺寸。
当然,如果你 PS 熟练,也可以用 PS 进行压缩哈。
压缩媒体素材
除了图片外,还有个占体积的影响因素,就是媒体文件了,比如音频和视频。
咱们先说音频,有时候下载模板,会自带背景音乐。
如上图左上角这种,在 PPT 里能看到音频图标。
一般删掉这个音频就行,但是有时候音频是加在页面切换里,或者某个动画效果里面插入了音效。
压缩的时候没注意到,文件体积死活都压缩不下来。
而且使用 iSlide 的文件分析功能也没用:
第 1 页明显有音乐,但是它却分析不出来,只有几百 KB 大小。
这时候,我们可以把文件从 pptx 后缀,改成 zip 后缀,解压:
再依次打开【PPT】与【media】文件夹:
PPT 所有页面的素材,就都在这里面了,包括图片以及音视频文件。
可以看到,这个 PPT 光音频文件,就有 26 兆。
假设我们一定要保留音频,但又要压缩文件大小,就可以从音频上下手了。
这里用的音频,是 wav 格式的,我们可以使用格式工厂等软件,把音频另存为 mp3 格式,再插入到 PPT 中。
我把音频替换成 mp3 格式的,保存后,再查看一下 PPT 的大小:
发现没,只有 99 兆了,成功压缩到两位数。
通过改后缀解压的 *** ,我们可以轻松查看,PPT 里面是否还有隐藏的音频。
发现还有音频存在,只需要重新播放一遍 PPT,就可以定位到音频所在的页面了。
不过需要注意的是,改后缀只适合 .pptx 文件,低版本 .ppt 格式的文件不行。
低版本要查看的话,需要先存成高版本,再进行解压。
接下来,咱们要对视频素材下手了,因为之前解压的时候,发现里面还有一个视频。
打开【文件】-【信息】-【媒体大小和性能】,选择一个低一点的分辨率,比如 720P:
处理完成后,会提示得到的媒体文件大小。
咱们再次保存文件,查看一下 PPT 的体积。
现在只剩下 68 兆了,是不是又小了很多。
除了正常的音视频,偶尔还会碰到插入 flash 的情况,如果非必要,为了压缩体积,还是删了吧。
删掉不必要的文档
在工作 PPT 中,有时候插入的数据,是一整个表格文件。
也可能,直接嵌入了整个 PPT 或 Excel 文档:
如果要用的数据量很小,还是直接在 PPT 里面插入一个小表格吧,把嵌入的文档给删了。
甚至有时候,图表里面有很多隐藏的数据。
要压缩的话,更好点开编辑查看一下,把不用的数据或子表给删掉。
删掉后保存文件,看一下文件大小:
因为我插入的表格文件不大,所以压缩不是很明显,但大家可以对比一下之前的体积,文件是缩小了的。
删掉
在很多公司的老模板中,会设置非常多个主题,不同主题下,又有很多版式。
下面的截图,是已经删减后的结果:
没删减的话,母版中可能会有很多图片、logo,无用的版式就会使 PPT 变大。
我们同样可以使用 iSlide 插件,在瘦身功能中,勾选删除无用版式。
这个操作,可以批量把多余的版式给删掉。
改变各种元素的效果
在做 PPT 的时候,我们经常会给图片添加效果。
比如,添加“胶片颗粒”的艺术效果,让图片看起来质感更强。
类似的阴影或特效用多了之后,同样会让 PPT 的体积变大。
为了压缩体积,我们可以在用了艺术效果后,重新复制粘贴为图片。
或者使用 OK 插件,进行原位转图。
转图后,对图片重新压缩,保存并查看文件大小:
这时候,文件只有不到 60 兆了。
如果更严苛,还可以把所有的图标,或者 logo 都换成矢量文件,比如 svg 格式。
因为矢量的 logo 和图片比起来,文件体积会更小。
正常经过上面的步骤,PPT 已经压缩的很成功了。
你可能会说,60 兆还是很大呀,这个不行!
但是,上面的步骤,保留了音频、视频,保留了文件的可编辑性。
如果我们只是为了压缩文件,查看静态的 PPT 即可,不用再次编辑的话,咱们再接着压缩!
只为压缩的终极大法
首先,把文件里面的音频、视频素材,全都删掉。
保存后,还剩下 50 兆:
之后,我们查看 PPT 页面,发现有些页面的元素,超出了页面,但之前并没有被裁掉。
既然只是为了压缩,咱们只保留里面的内容就好了,动画啥的也去了,只要静态。
点击【文件】-【另存为】,把 PPT 存成图片演示文稿即可。
这时候,每页都是一张图,文字无法编辑,但不影响阅读。
之前的页面外的内容,就全都不见了。
同样,我们查看一下转换后的文件大小:
只有 5 兆了,给力不?
难道,这就是最强了么?
怎么可能,天猫入驻可是要求 3 兆以内。
接下来,咱们打开设计选项卡,点击幻灯片大小:
发现,这个 PPT 文件的尺寸,好像有点大。
那咱们改成同比例,但是尺寸数值更小试试?
修改比例后,选择【确保合适】
之后,再次打开图片压缩选项,把分辨率设置成 150 ppi
接下来,保存文件,查看 PPT 的大小:
整个文件现在只有 1.4 兆了!
这个时候,PPT 已经有点模糊了,但并不影响阅读,毕竟是为了更小嘛。
话说,你还记得咱们刚开始的文件,有多大么?
如果你还是不满足,还可以把分辨率调成 96,或者把尺寸再降低。
不过再低就看不清啦,别折腾了。
到这里,手动压缩 PPT 的完整套路,就全部教给你了。
但是手动压缩,相对还是有点费劲,有没有自动压缩的 *** 呢?
01. 使用 iSlide 插件的瘦身功能,效果有限。
02. 使用软件 PPTminimizer 进行压缩,这是很多人推荐过的软件。
但是吧,软件资源不好找,压缩后会有软件的水印,而且高版本压缩效果不太行。
03. 使用软件 NXPowerLite 进行压缩,这是我经常用的压缩软件。
这款软件压缩的比例特别高,而且可以自行设置压缩的幻灯片尺寸。
不过,使用插件或软件压缩,终归没有手动压缩效果那么好。
而且手动压缩的每一步,都可以自己控制,能清楚知道哪些东西保留,哪些可以舍去。
既然我已经把所有影响的因素,都给大家拆开分析了,那就还是推荐手动压缩哈。
关键词: 压缩PP从哪些内容入手 压缩PPT文件的完整手法 压缩文字的字体与效果 压缩图片素材
责任编辑:Rex_16